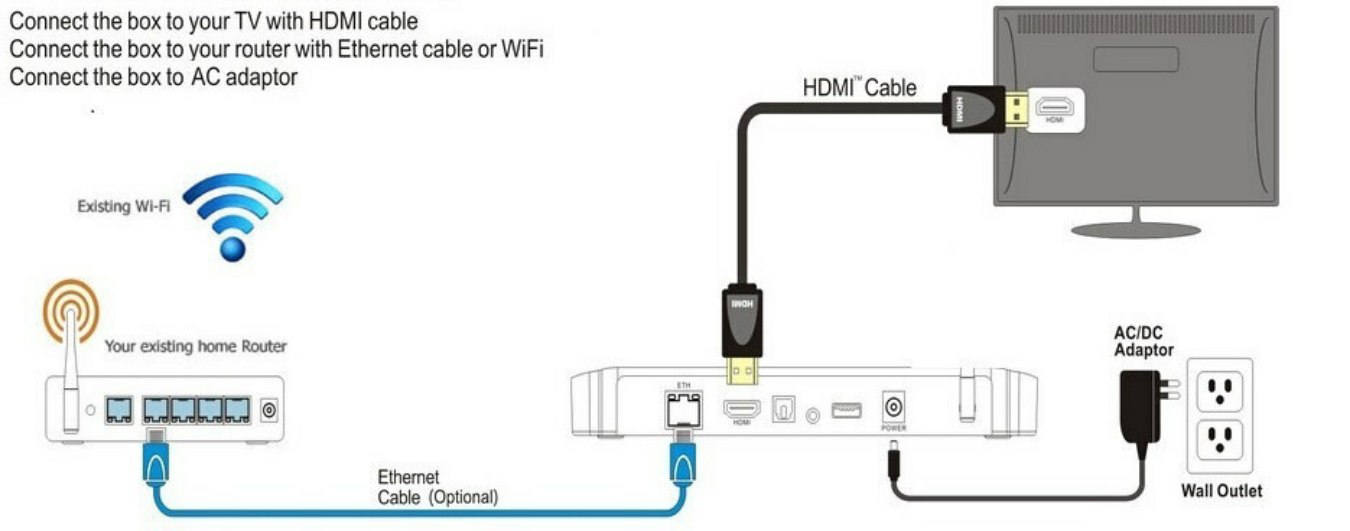
چگونه اندروید باکس را راهاندازی کنیم؟
عناوین:
-اتصال اندروید باکس به تلویزیون
-اتصال اندروید باکس به منبع برق
-تفاوت سیستمعامل اندروید تی وی و اندروید خالص مشابه گوشی موبایل
-اتصال به اینترنت بهوسیلهٔ کابل
-اتصال به اینترنت بهصورت بیسیم
-تغییر زبان اندروید باکس
-تنظیم محدوده/منطقه زمانی، تاریخ و ساعت
-افزودن حساب گوگل
-بهروزرسانی سیستمعامل و فریمور اندروید باکس
-نصب اپلیکیشنهای دلخواه و موردنیاز
-------------------------------------------------------------------------------------------------------------------------------------
-------------------------------------------------------------------------------------------------------------------------------------
- اتصال اندروید باکس به تلویزیون
------------------------------------------------------------------------------------------------------------------------------

-------------------------------------------------------------------------------------------------------------------------------------
مهم نیست که چه مدل اندروید باکسی خریداری میکنید، اولین گام برای راهاندازی اندروید باکس، اتصال آن به تلویزیون است. تقریباً با هر مدلی از اندروید باکس، اتصال به تلویزیون را میتوان بهسادگی از طریق کابل اچ دی ام آی انجام داد.
نکته: برخی از تولیدکنندگان اندروید باکس در بستهبندی محصول خود کابل اچ دی ام آی قرار نمیدهند، مانند انویدیا شیلد!بههرحال برای اتصال اندروید باکس به یک کابل اچ دی ام آی نیاز داریم.
HDMI مخفف High-Definition Multimedia Interface است و از سال ۲۰۰۸ بهعنوان استاندارد اتصال دستگاههای جانبی به تلویزیونها معرفی شد.
نکته: تقریباً تمام اندروید باکس ها هم با استفاده از کابل اچ دی ام آی به تلویزیون متصل میشوند و هم با استفاده از کابلهای قدیمی AV
باری، اگر کابل HDMI در جعبه اندروید باکس خود پیدا نکردید، در دام خرید کابلهای بسیار گرانقیمت از فروشگاههای بزرگ الکترونیکی نیافتید. چراکه چندین مطالعه مستقل وجود دارد که نشان میدهد همه کابلهای HDMI تقریباً از نظر کارکرد یکسان هستند.
بهتر هست از کابلهایی که دوام بیشتری دارند، استفاده کنید چون آنها اغلب پیچوتاب نمیخورند و اصولاً جویدن آنها برای دوستهای کوچولوی خانگی مانند هاپو و گربهها بسیار سختتر است.
-------------------------------------------------------------------------------------------------------------------------------------
کابل HDMI را به کجا وصل کنیم
برخلاف بسیاری از کابلهای دیگر، اتصال کابلهای HDMI حتی برای مبتدیان بسیار آسان است. به دلیل طراحی منحصربهفردشان، آنها فقط از یکجهت وارد درگاه اچ دی ام آی میشوند، بنابراین نمیتوانید آنها را بهزور بازو مجبور به ورود به پورتی کنید که در عمل به آن تعلق ندارند.
اکثر درگاههای HDMI در اندروید باکس ها بهوضوح برچسبگذاری شده اند. در نتیجه نصب را بسیار آسان میکند.
-------------------------------------------------------------------------------------------------------------------------------------

-------------------------------------------------------------------------------------------------------------------------------------
قبل از اتصال اندروید باکس به منبع برق، یک سر کابل HDMI را به درگاه اچ دی ام آی اندروید باکس وصل کنید.
-------------------------------------------------------------------------------------------------------------------------------------
از آنجا که این روزها بیشتر وسایل الکترونیکی از پورت HDMI استفاده میکنند، بیشتر تلویزیونهای مدرن و امروزی دارای چندین پورت HDMI هستند. بهعنوانمثال، یک تلویزیون سامسونگ ۳۲اینچی معمولاً دارای سه پورت HDMI و در مقابل یک تلویزیون سونی ۵۵اینچی حداقل دارای چهار پورت است. در عمل تفاوت چندانی ندارد که از کدام درگاه اچ دی ام آی تلویزیون برای اتصال اندروید باکس استفاده کنیم، مگر اینکه بخواهیم از مزایای پروتکل HDMI-CEC استفاده کنیم که در این صورت باید حتماً اندروید باکس را به درگاه اچ دی ام آی تلویزیون که با عنوان HDMI ARC/eARC برچسبگذاری شده، متصل کنیم. یکی از مزیتهای استفاده از CEC به زبان ساده اینگونه تعریف میشود که با روشنکردن اندروید باکس، تلویزیون نیز همزمان به طور خودکار روشن شده و به ورودی اچ دی ام آی متصل به اندروید باکس سوئیچ میکند و یا با خاموشکردن تلویزیون، همزمان و خودبهخود اندروید باکس هم خاموش خواهد شد.
-------------------------------------------------------------------------------------------------------------------------------------

-------------------------------------------------------------------------------------------------------------------------------------
حال انتهای دیگر کابل را به یک درگاه خالی HDMI تلویزیون وصل کنید. دقت داشته باشید که حتماً تلویزیون خاموش باشد و چهبهتر که حتی از منبع برق هم جدا شود، چراکه چنانچه تلویزیون روشن باشد و کابل را به درگاه اچ دی ام آی تلویزیون متصل کنید به دلیل وجود ولتاژ و جریان الکتریسیته در درگاه، احتمال ایجاد اختلاف پتانسیل در پورت اچ دی ام آی وجود داشته که باعث سوختن کنترلر مجتمع در پردازندهٔ مرکزی اندروید باکس خواهد شد، بسیاری از سازندگان اندروید باکس به دلیل محدودیت فضای برد اصلی اندروید باکس ها و همچنین کاهش هزینههای تولید از تعبیه قطعه تثبیتکننده ولتاژ در مسیر ارتباط درگاه اچ دی ام آی با کنترلر مجتمع در پردازنده مرکزی خودداری میکنند، در نتیجه محافظتی در مقابل اختلاف پتانسیل وجود نخواهد داشت.

-------------------------------------------------------------------------------------------------------------------------------------
نکته: در اکثر تلویزیونها پورتهای HDMI شمارهگذاری میشوند بهعنوان نمونه HDMI 1, 2 و الی آخر.
-------------------------------------------------------------------------------------------------------------------------------------
- اتصال اندروید باکس به منبع برق
-------------------------------------------------------------------------------------------------------------------------------------
این گام، احتمالاً همان چیزی است که با آن بیشتر آشنا هستید. آداپتورهای برق بهطورکلی یکسان به نظر میرسند، جدا از اینکه چه مدلی از اندروید باکس خریده باشید، البته بههیچوجه توصیه نمیشود که از آداپتور دستگاه دیگری بهجای آداپتور درون جعبه اندروید باکس خودتان استفاده کنید.اکثر آنها، یک شاخه دایرهای کوچک و متصل به آداپتور برق دارند. سازندگان در زمان طراحی و تولید آداپتورها، کاملاً مطمئن میشوند که کابل فقط روی یک درگاه اندروید باکس قابلاستفاده باشد، این مهم از اتصال اشتباهی آداپتور برق به درگاهی که ورودی منبع تغذیه نیست، جلوگیری میکند. آداپتور را به پورتی که دارای برچسب 'DC in' (یا چیزی مشابه آن) در اندروید باکس است متصل کنید.

-------------------------------------------------------------------------------------------------------------------------------------
نکته: در برخی موارد، در جعبه اندروید باکس ها، یک آداپتور برق و منتخبی از دو یا چند شاخههای مختلف دریافت خواهید کرد. این امر در راستای صرفهجویی در هزینهها، برای تولیدکننده است. طراحی یک آداپتور برق جهانی برای هر کشور ارزانتر از طراحی سه آداپتور جداگانه برای هر بازاری است که تولیدکنندگان در آن کشورها، اندروید باکس هایشان را میفروشند.
حال دوشاخه آداپتور را به پریز برق متصل کنید.
نکته: بسیاری از اندروید باکس ها، بلافاصله پس از اتصال به برق شروع به کار میکنند، اما همیشه اینطور نیست.
تلویزیون را روشن کرده و به همان درگاه ورودی اچ دی ام آی که اندروید باکس را پیشتر به آن متصل کرده بودید - بهعنوانمثال HDMI2-بر روی تلویزیون سوئیچ کنید.
روند انتخاب این ورودی برای هر تلویزیون متفاوت خواهد بود، البته بهسادگی با استفاده از ریموت کنترل تلویزیون میتوانید ورودی منطبق با اندروید باکس را انتخاب کنید، باری، صادقانه بگویم که مجالی برای توضیح روشهای متفاوت بسیار زیادی که هر سازندهٔ تلویزیون برای سوئیچکردن مابین درگاههای ورودی خود تعریف کرده، وجود ندارد، پس بایستی از تجربهٔ قبلی خودتان استفاده کنید و یا به دفترچهٔ راهنمای تلویزیون نگاهی داشته باشید.
بااینحال، همان گونه که اشاره کردم، اکثر ریموت کنترلهای تلویزیون دارای یک دکمه با عنوان ورودی - INPUT -یا منبع -SOURCE -میباشند که با فشردن آن مابین درگاههای مختلف ورودی تلویزیون میتوانید سوئیچ کنید تا درگاه موردنظر را انتخاب کنید. همچنین بسیاری از تلویزیونها بروی صفحهٔ خود به شما نشان میدهند که در حال حاضر چه درگاهی را انتخاب کردید.
اکنون اندروید باکس را روشن کنید، البته اگر خودبهخود روشن نشده بود!
پس از یافتن ورودی تلویزیون صحیح، مرحله بعدی این است که مطمئن شوید اندروید باکس روشن است.بسیاری از اندروید باکس ها چراغ وضعیتی دارند که هنگام روشن شدن تغییر رنگ میدهد، بهعنوان نمونه اگر اندروید باکس خاموش باشد به رنگ قرمز و اگر روشن باشد به رنگ سبز یا آبی در خواهند آمد.
نکته: اگر به نظر نمیرسد اندروید باکس روشن است، بهترین کار این است که دکمه روشن / خاموش را روی کنترل از راه دور اندروید باکس، فشار دهید. البته فقط دکمه را یکبار فشار دهید. کمی صبور باشید، چراکه رایانهها، تبلتها و اندروید باکس ها، چند ثانیه طول میکشد تا روشن شوند. با فشار دادن مکرر این دکمه، ناخواسته اندروید باکس را خاموش خواهید کرد.به مجرد روشن شدن اندروید باکس باید یک صفحه گرافیکی یا "Splash Screen" را در تلویزیون مشاهده کنید. محتوای این صفحه ممکن است شامل یک تصویر گرافیکی ثابت که نمایشدهنده نام و مدل اندروید باکس هست، باشد تا یک ویدئوی کوتاه. منتظر بمانید تا اندروید باکس کاملاً روشن و راهاندازی شود تا صفحه خانه – Home Screen- روی تلویزیون دیده شود.
-------------------------------------------------------------------------------------------------------------------------------------
- تفاوت سیستمعامل اندروید تی وی و اندروید خالص مشابه گوشی موبایل
-------------------------------------------------------------------------------------------------------------------------------------
چگونه تفاوت بین اندروید تی وی باکس و اندروید باکس را تشخیص دهیم؟
تفاوتهای بسیاری بین دستگاههای مبتنی بر سیستمعامل اندروید که به دودسته کلی تقسیم میشوند، وجود دارد. اندروید تی وی باکس و تلویزیونهای هوشمند اندرویدی که از سیستمعامل رسمی اندروید تی وی گوگل استفاده میکنند و اندروید باکس ها که از سیستمعامل خام یا همان مشابه گوشی موبایل اندروید استفاده میکنند، مهم است که بتوانیم به سادهترین روش تفاوت بین این دو را تشخیص دهیم.
نکته: بسیاری از تولیدکنندگان اندروید باکس ها، راهاندازهای اختصاصی - لانچر - Launcher خودشان را به سیستمعامل اندروید اضافه میکنند، تا تجربه کاربری بهتری داشته باشند. چراکه سیستمعامل اندروید خام برای استفاده در تلویزیون طراحی نشده است، بلکه برای گوشی همراه و تبلتها طراحی شده، در نتیجه برای استفاده از این سیستمعامل بر روی تلویزیون، گوگل اقدام به عرضهٔ اندروید تی وی نمود.
بهطورکلی، در اینجا سادهترین روش تشخیص اینکه آیا شما یک اندروید تی وی باکس دارید یا یک اندروید باکس را مرور میکنیم، بهسادگی و باتوجهبه طراحی ظاهری لانچر دستگاه میتوان تشخیص داد که با اندروید تی وی باکس طرف هستیم یا اندروید باکس! به همین سادگی و با کمی دقت در المانهای بهکاررفته در طراحی لانچر!
-------------------------------------------------------------------------------------------------------------------------------------
اندروید تی وی باکس
ازآنجاییکه اندروید تی وی باکس ها از سیستمعامل رسمی و دارای لایسنس، طراحی و عرضه شده توسط گوگل استفاده میکنند، راهانداز رسمی یا همان لانچر آنها با اختلاف بسیار کمی بین تولیدکنندگان مختلف دارای ظاهر و طراحی یکسان میباشدs این همسانسازی در طراحی ظاهری، همان سادهترین روش تشخیص اندروید تی وی باکس از اندروید باکس میباشد، چیدمان المانهای موجود در صفحه اصلی لانچر اندروید تی وی باکس ها و حتی تلویزیونهای هوشمند اندرویدی غالباً به این شکل است که در سمت چپ، یک نوار افقی از دستهبندیها مانند برنامهها، موسیقی، گول پلیاستور، فیلمها و برنامههای تلویزیونی و یک ردیف از پیشنهادهای ترند شده در همان لحظهٔ خاص را مشاهده خواهید کرد. در بالای صفحه یک قسمت جستجو با پشتیبانی از دستیار هوشمند گوگل یا همان Google Assistant و در سمت چپ قرار دارد. در سمت راست بالا، نماد چرخدندهٔ تنظیمات و زمان فعلی را مشاهده خواهید کرد. به همین سادگی! اگر با چنین طراحی برای صفحه لانچر مواجه شدید بی شک طرف حساب شما، یک اندروید تی وی باکس خواهد بود.

-------------------------------------------------------------------------------------------------------------------------------------
اندروید باکس
در مقابل سیستمعامل اندروید تی وی گوگل، در بقیهٔ باکسهای اندرویدی با سیستمعامل اندروید مشابه گوشی موبایل مواجه خواهید شد که زبان طراحی راهانداز یا همان لانچر در آن با اندروید تی وی ها بسیار متفاوت میباشد، غالباً هر سازنده لانچری متفاوت از بقیه برای اندروید باکسی که تولید کرده، طراحی میکند تا جلوهٔ بصری متفاوتی به آن بدهند. اکثر این لانچرهای شخصیسازیشده، دارای نمادهای بزرگی برای نمایش المانهای مختلف در دسترس کاربرمانند تنظیمات، اپلیکیشنهاs پلیاستور گوگل، بازیها و بقیهٔ موارد هستند که بیشتر فضای صفحهٔ لانچر را اشغال میکنند. این زبان طراحی بر اساس بهتر دیدهشدن و امکان دسترسی سریع به بخشهای مختلف ذکر شده، توسط سازندگان ابداع شده است. پس چنانچه با اینگونه از طراحی لانچر مواجه شدید، شما یک اندروید باکس در اختیار دارید.

-------------------------------------------------------------------------------------------------------------------------------------
راهاندازی اندروید باکس
خب با این روش ساده ازروی طراحی ظاهری لانچر اکنون توانایی تشخیص اندروید تی وی باکس را از اندروید باکس داریم، پس برای راهاندازی اندروید باکس به روش زیر عمل میکنیم، بهویژه اگر پیشتر با یک گوشی موبایل اندرویدی کارکرده باشید این روند برای شما کاملاً آشنا خواهد بود.

-------------------------------------------------------------------------------------------------------------------------------------
راهانداز یا لانچر پیشفرض را انتخاب کنید.
هنگامی برای اولینبار اندروید باکس راهاندازی میشود، ممکن است در پایین صفحه یک کادر باز شونده مشاهده کنید که از شما بخواهد یک راهانداز پیشفرض را برای دستگاه خود انتخاب کنید. بهطورکلی، بهتر است راهاندازی را که سازنده اندروید باکس طراحی کرده، انتخاب کنید. چراکه راهانداز سیستمعامل خام اندروید گوگل، در اساس برای استفاده در دستگاههای دارای صفحههای لمسی مانند گوشی موبایل و یا تبلتها طراحی شده است. در نتیجه کارکردن با لانچر آن بهواسطه ی کشیدن انگشت دست بر روی صفحههای لمسی به نسبت استفاده از ریموت کنترل اندروید باکس ها بسیار راحتتر هست، بنابراین سازندگان اندروید باکس ها با طراحی لانچرهای اختصاصی و شخصیسازیشده که جایگزین لانچر خام سیستمعامل اندروید مشابه گوشی موبایل میشود، کارکردن با اندروید باکس ها را با استفاده از ریموت کنترل، بسیار راحت کردند.
-------------------------------------------------------------------------------------------------------------------------------------
اندروید باکس را با استفاده از Wi-Fi-بهصورت بیسیم - یا Ethernet – اتصال به اینترنت با استفاده از کابل - به اینترنت متصل کنید.
نکته: در این مرحله باید تصمیم بگیرید که اندروید باکس را با استفاده از Wi-Fi و بهصورت بیسیم به اینترنت متصل کنید و یا مستقیم از طریق کابل شبکه. بهطورکلی، اترنت یا همان استفاده از کابل برای اتصال به اینترنت، سرعت بهتر، ثبات بیشتر و سازگاری کاملتری به نسبت استفاده از Wi-Fi در اختیار کاربر قرار میدهد و از طرفی نیازی به واردکردن رمز عبوری که برای شبکه وایرلس خود تعریف کردید، ندارید. هرچند بایستی مودم ای دی اس ال یا روتر شما نزدیک اندروید باکس باشد.
-------------------------------------------------------------------------------------------------------------------------------------
- اتصال به اینترنت بهوسیلهٔ کابل
اتصال از طریق اترنت بسیار آسان است. در جعبهٔ هیچ اندروید باکسی کابل شبکه وجود ندارد پس بایستی جداگانه تهیه کنید.کابلهای شبکه در دستههای مختلف (CAT5, CAT6, …) رتبهبندی میشود. این بدان دلیل است که مشاغل بزرگی که صدها کامپیوتر را به یک شبکه واحد متصل میکنند، به کابلهایی با توان عملیاتی بالاتر احتیاج دارند. برای استفاده در اندروید باکس ها کابل شبکه CAT5 گزینه کافی و مناسب میباشد و نیازی به پرداخت هزینهٔ زیاد برای خرید کابل شبکه CAT6 وجود ندارد. بااینحال یک استثنا در این قانون وجود دارد. استفاده از کابلهای اترنت که به شکل روبانهای تخت فوقالعاده نازک ساخته شدند گزینهٔ مناسبی هست به نسبت کابلهای لولهای شکل مرسوم چراکه بعضی اوقات مجبور میشوید کابل شبکه را در امتداد دیوارها اجرا کنید تا بتوانید آنها را پنهان کنید در جهت زیبا نگهداشتن محیط! کابلهای تخت این کار را بسیار راحتتر میکنند.
در پشت هر مدلی از اندروید باکس ها، پورتی مشاهده میکنید که بسیار به سوکت تلفن شبیه هست البته کمی بزرگتر.ممکن است برچسب RJ45 یا اترنت داشته باشد، این همان درگاه موردنظر برای اتصال به اینترنت با استفاده از کابل شبکه میباشد.در این جا بایستی یک سر کابل اترنت خود را به این پورت وصل کنید.سر دیگر کابل شبکه مستقیماً به مودم ای دی اس ال یا روتر شما متصل میشود. همین و تمام. اتصال اندروید باکس شما با اینترنت بهسادگی و بدون نیاز به واردکردن هرگونه رمز عبور، برقرار شده است.
-------------------------------------------------------------------------------------------------------------------------------------
- اتصال به اینترنت بهصورت بیسیم
اتصال اندروید باکس به اینترنت بهصورت وایرلس یا بیسیم از طریق Wi-Fi ، برای اتصال اندروید باکس بهصورت بیسیم به اینترنت مراحل زیر را انجام دهید. لازم به ذکر است که این مراحل در مدلهای مختلف اندروید باکس کمی متفاوت هستند ولی مرسومترین روش به شرح زیر هست.
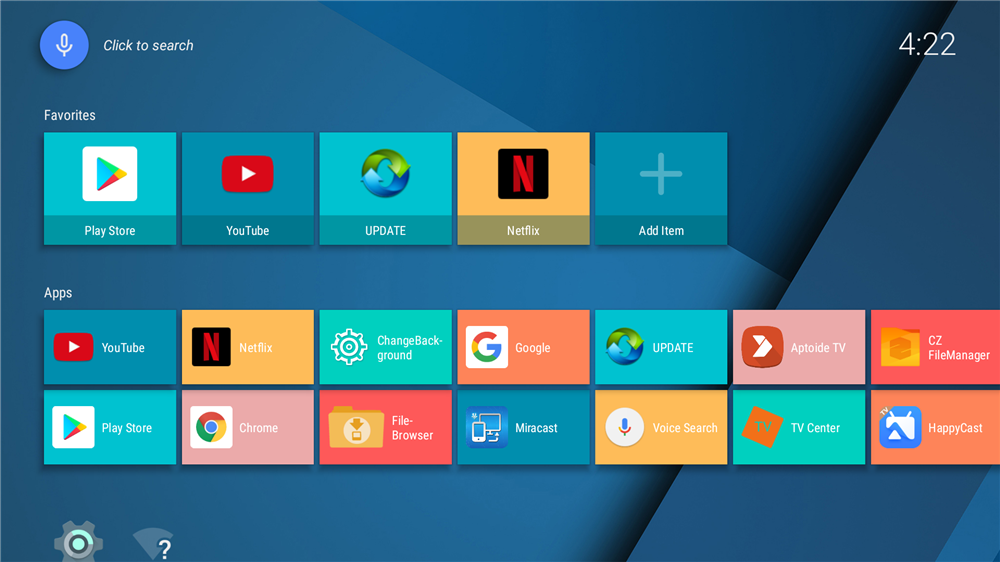
1- روی نماد بزرگ که مانند چرخدنده در صفحه اصلی لانچر اندروید باکس قرار دارد کلیک کنید.به دنبال نمادی با برچسب تنظیمات - Settings - باشید، حتی اگر تصویری از چرخدنده نداشته باشد.
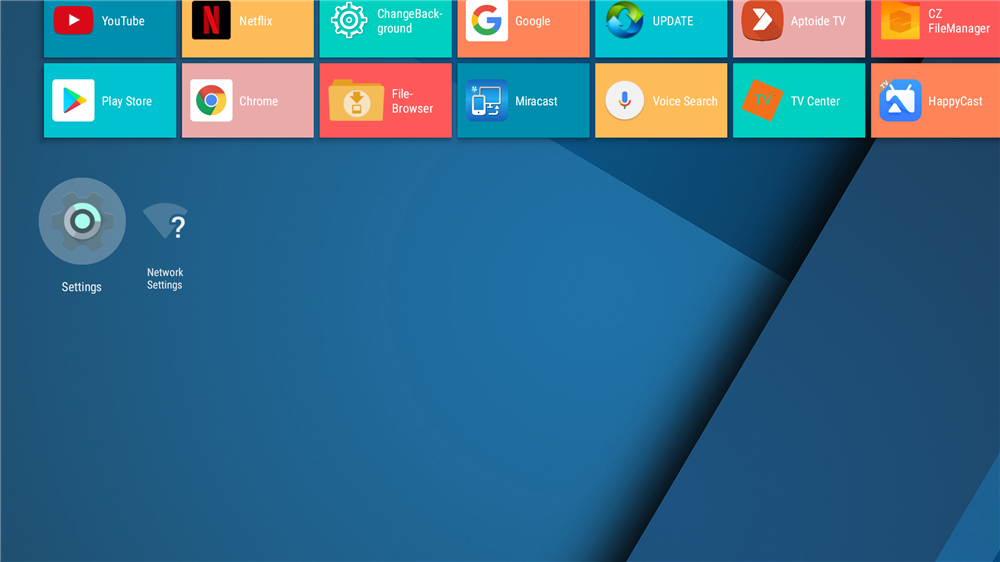
2- پس از ورود به فهرست تنظیمات، گزینه شبکه و اینترنت – Network & Internet -را انتخاب کنید.در این حالت، میبینید که به هیچ شبکهٔ وایرلسی متصل نیستید. این بدان معنی است که بایستی نامی -SSID- که برای شبکه وایرلس خود در تنظیمات مودم ای دی اس ال یا روتر وایرلس انتخاب کردیم را پیدا کنیم.
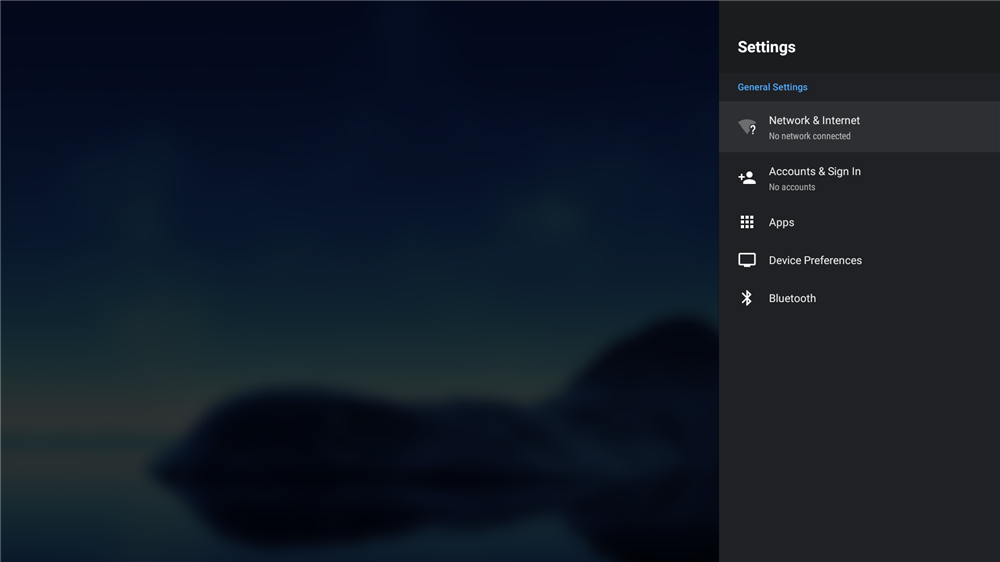
3- پس گزینهٔ Network & Internet را انتخاب میکنیم، از اینجا به بعد، منو تغییر میکند تا لیست شبکههای بیسیم یا همان SSID که در محدودهٔ پوششی محل قرارگیری اندروید باکس وجود دارنددر محدوده نیمه بالایی صفحهنمایش داده شوند.تا زمانی که روتر شما در محدوده باشد، باید نام شبکه وایرلس خود را در این لیست مشاهده کنید. به طور نمونه نام شبکه وایرلس اینترنت برای من androidbox.ir میباشد، البته برای شما قطعاً نام دیگری هست.از لیست شبکههای وایرلس بر روی شبکهای که میخواهید به آن بپیوندید کلیک کنید.
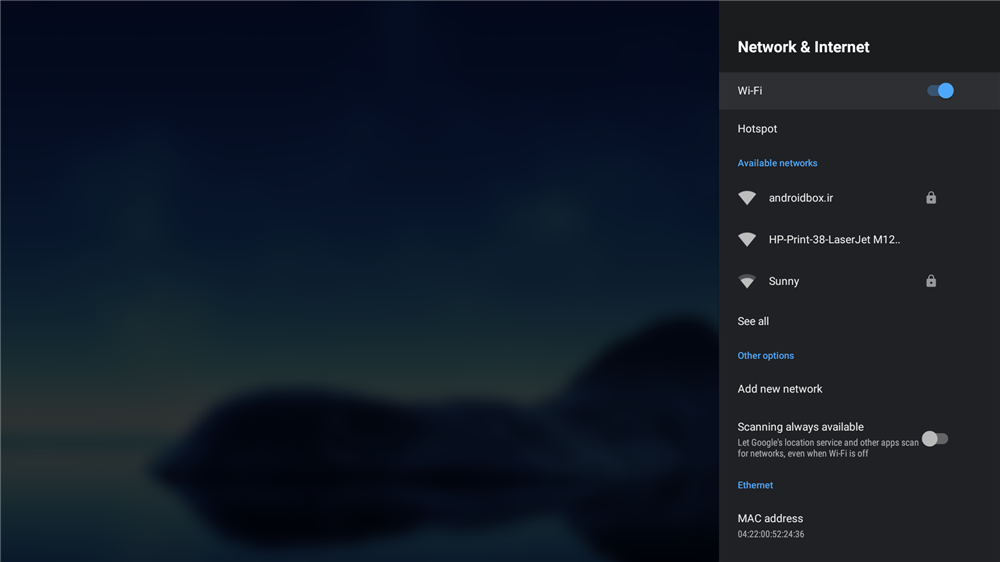
4- حال رمز عبور خود را برای پیوستن به شبکه وایرلس و استفاده بیسیم از اینترنت وارد کنید.پس از واردکردن رمز عبور، اندروید باکس شما سعی میکند به شبکه Wi-Fi انتخاب شده توسط شما متصل شود.
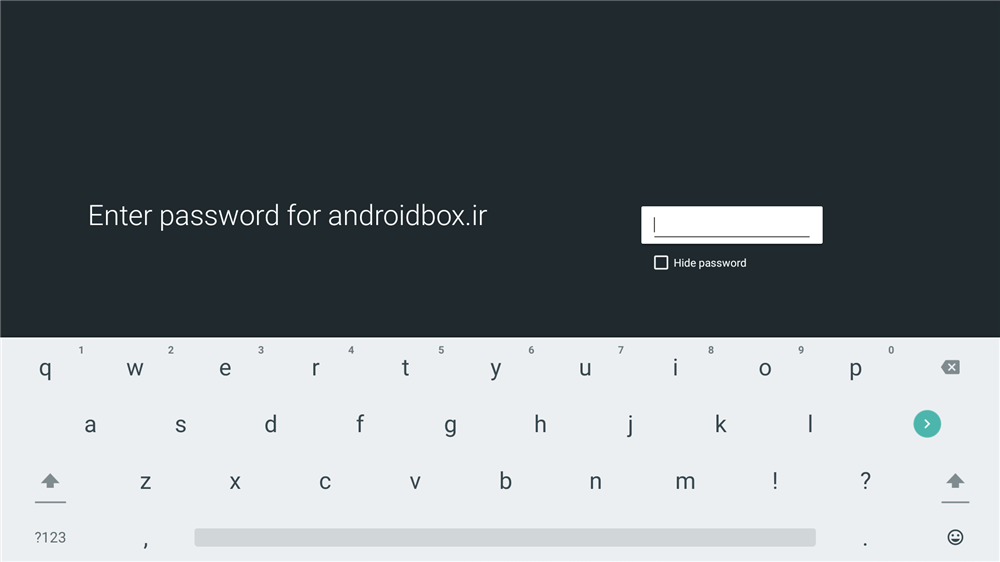
5- چنانچه رمز عبور را بهدرستی تایپ کرده باشید، باید پیام «با موفقیت متصل شد» را دریافت کنید.

نکته: بررسی کنید که آیا اندروید باکس، چه بهصورت وایرلس و یا با استفاده از کابل شبکه به اینترنت شما متصل شده است یا خیر؟روش بررسی متصل بودن اندروید باکس به اینترنت برای هر دو حالت بیسیم یا با استفاده از کابل به این صورت است که، با فشردن کلید بازگشت به قبل -BACK-به فهرست تنظیمات برگردید. مستقیماً در زیر فهرست شبکه و اینترنت باید نام شبکه بیسیم خودتان را که در کنار آن عبارت “Connected to Internet” یا "Ethernet Connected" نمایشدادهشده باشد را ببینید. در این صورت قطعاً اندروید باکس شما به اینترنت متصل شده است.
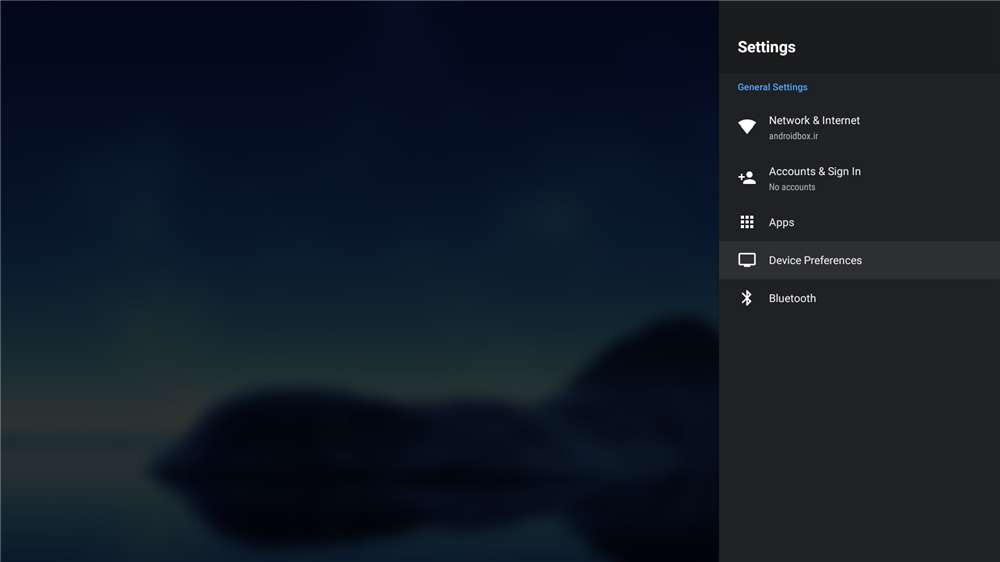
-------------------------------------------------------------------------------------------------------------------------------------
- تغییر زبان اندروید باکس
مستقیماً در زیر بخش شبکه و اینترنت از منوی تنظیمات، تنظیمات زبان قرار دارد. در بیشتر موارد، زبان پیشفرض توسط سازنده ی اندروید باکس به انگلیسی (US) تنظیم شده است.
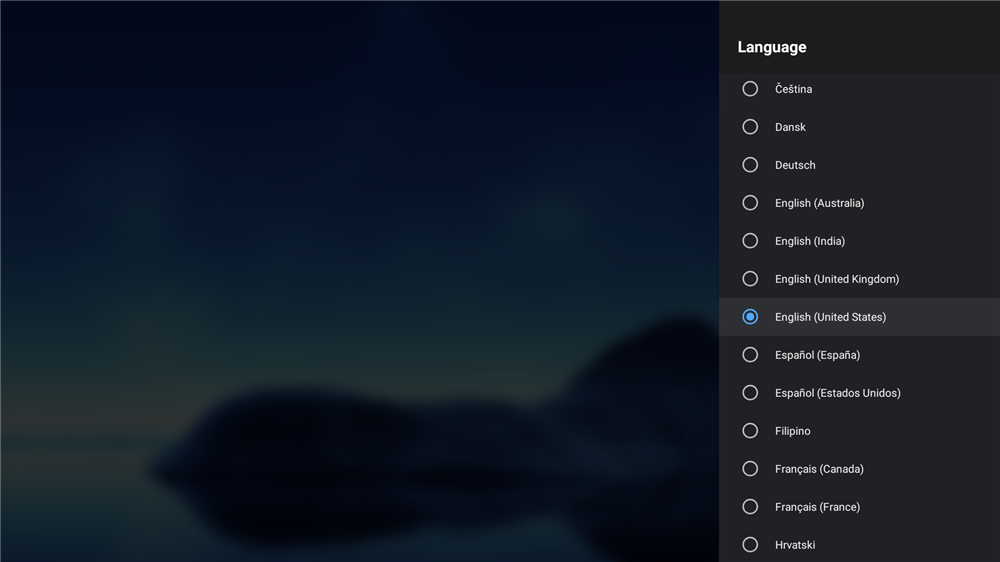
1- برای تغییر زبان روی منوی تنظیمات زبان کلیک کنید.
2- از بین منو پیمایش کنید تا زبان و گویش موردنظر خود را پیدا کنید. به طور نمونه زبان شیوا و شیرین پارسی،
3- در این حالت روی زبان دلخواه کلیک کنید تا برجسته شود.
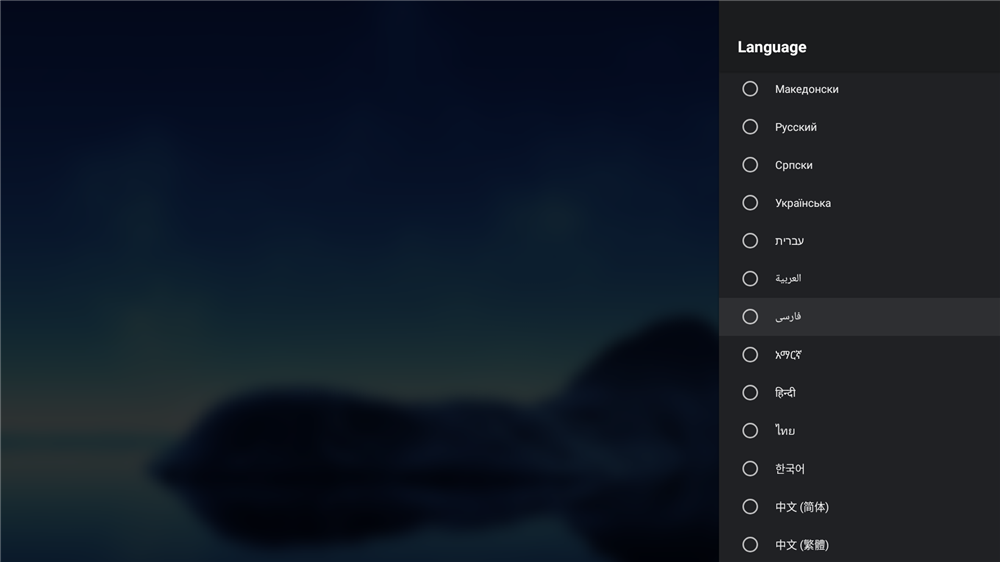
4- زبان دلخواه شما تنظیم شد.
-------------------------------------------------------------------------------------------------------------------------------------
- تنظیم محدوده/منطقه زمانی، تاریخ و ساعت
به طور پیشفرض، اندروید باکس ها توسط سازنده بر روی محدوده زمانی GMT (زمان گرینویچ) تنظیم میشوند، اگر در انگلستان یا تعداد انگشت شماری از کشورهای دیگر زندگی کنید که چهبهتر! نیاز به تغییر این گزینه نیست، در غیر این صورت بایستی محدوده زمانی منطبق با محل زندگی خود را تنظیم کنید. عدم توجه به این موضوع پیامدهای ناخوشایند بسیار در حین استفاده از اندروید باکس برای کاربر خواهد داشت که شاید بهجرئت مهمترین آن، عدم اتصال به اینترنت باشد.
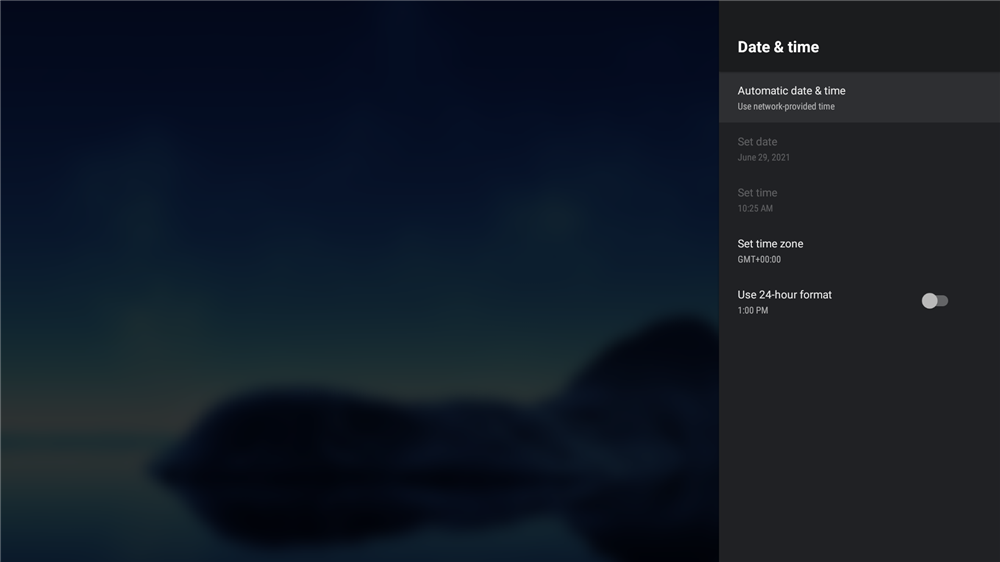
پس
1- روی بخش تاریخ و زمان -Date & Time-از فهرست تنظیمات کلیک کنید.
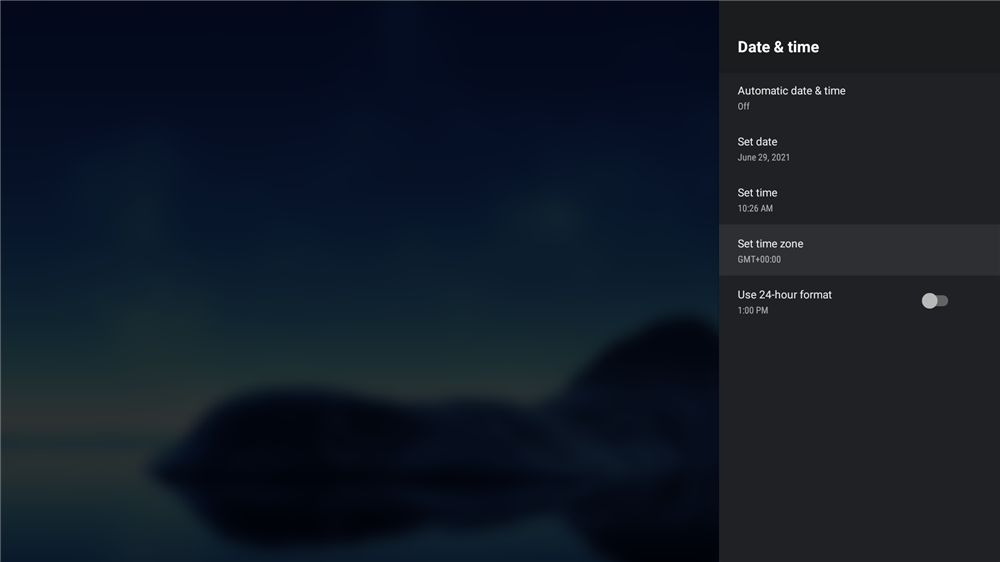
2- تنظیمات پیشفرض استفاده خودکار از زمان ارائه شده توسط شبکه را غیرفعال کنید، این گزینه تاریخ و ساعت اندروید باکس شما را بهروز نگه میدارد، اما همچنان باید منطقه زمانی را بهصورت دستی تنظیم کنید.
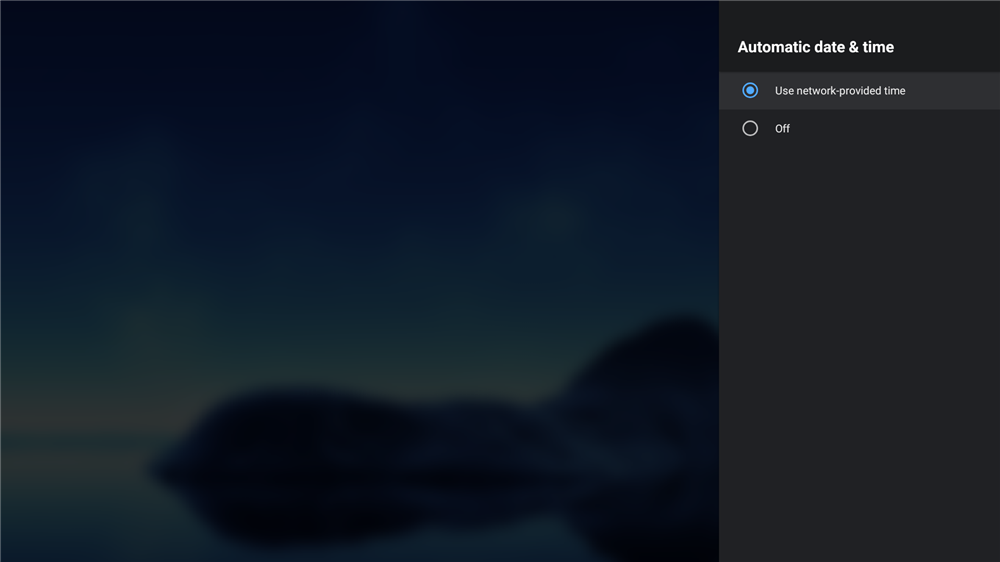
3- بنابراین موقتاً این گزینه را غیرفعال کنید.
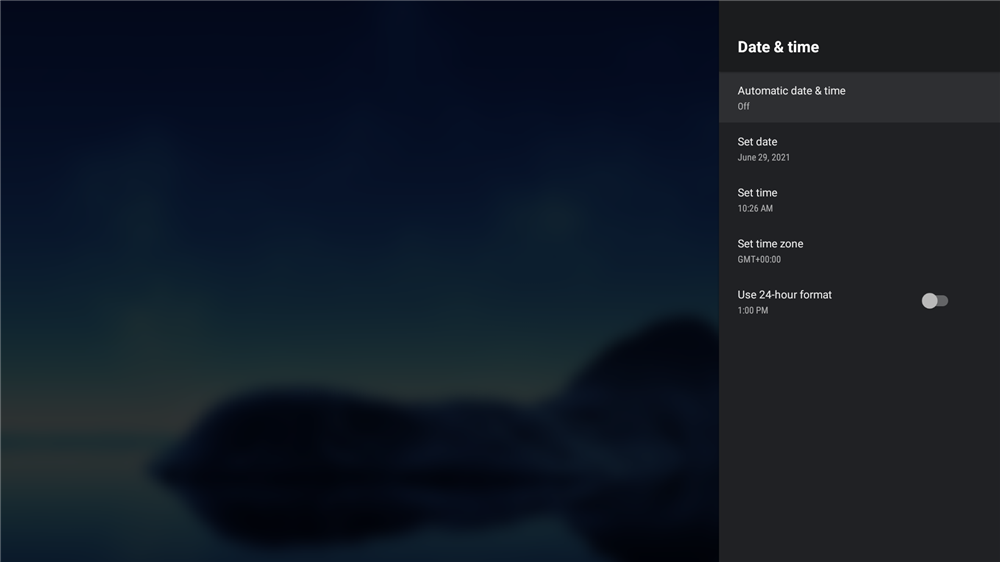
4- سپس روی Set Time Zone کلیک کنید.
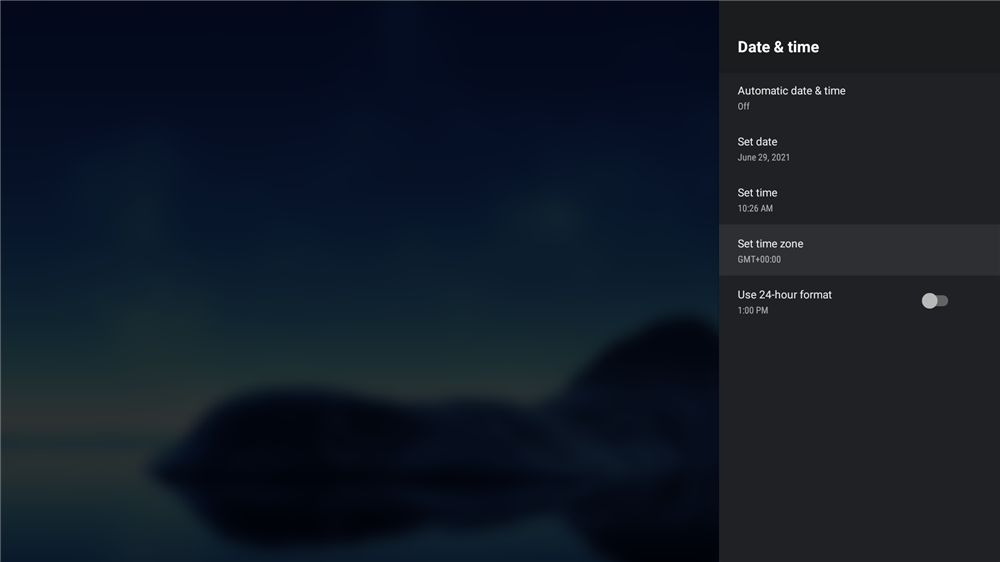
5- بر روی مناطق زمانی مختلف پیمایش کنید تا زمانی که منطقه موردنظر را برای محل زندگی خود پیدا کنید.
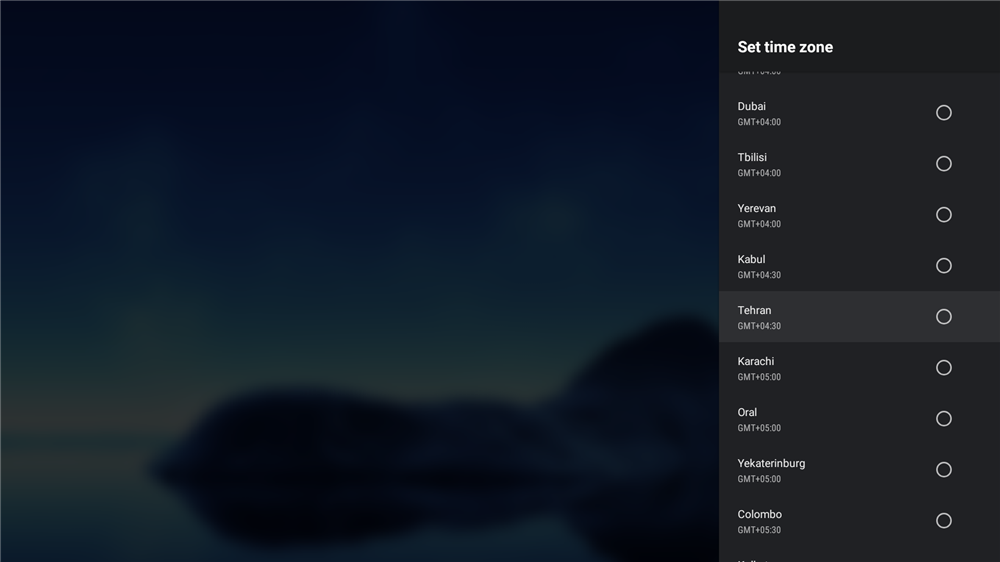
6- برای انتخاب روی آن کلیک کنید و به فهرست تاریخ و زمان برگردید.
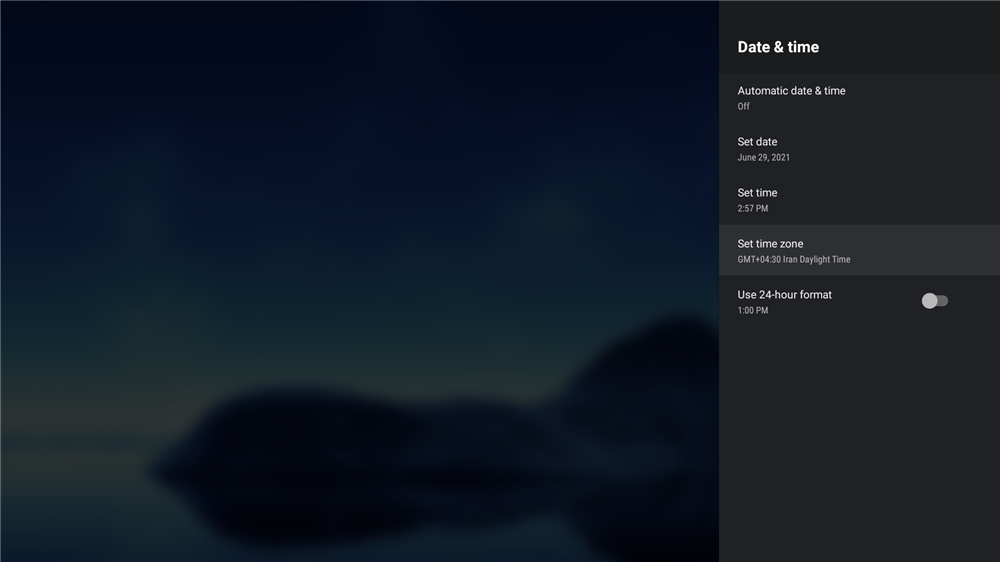
7- اگر قالب ۲۴ساعته را دوست ندارید، میتوانید آن را غیرفعال کنید.

8- حال دوباره گزینهٔ استفاده خودکار از زمان ارائه شده توسط شبکه را فعال کنید.
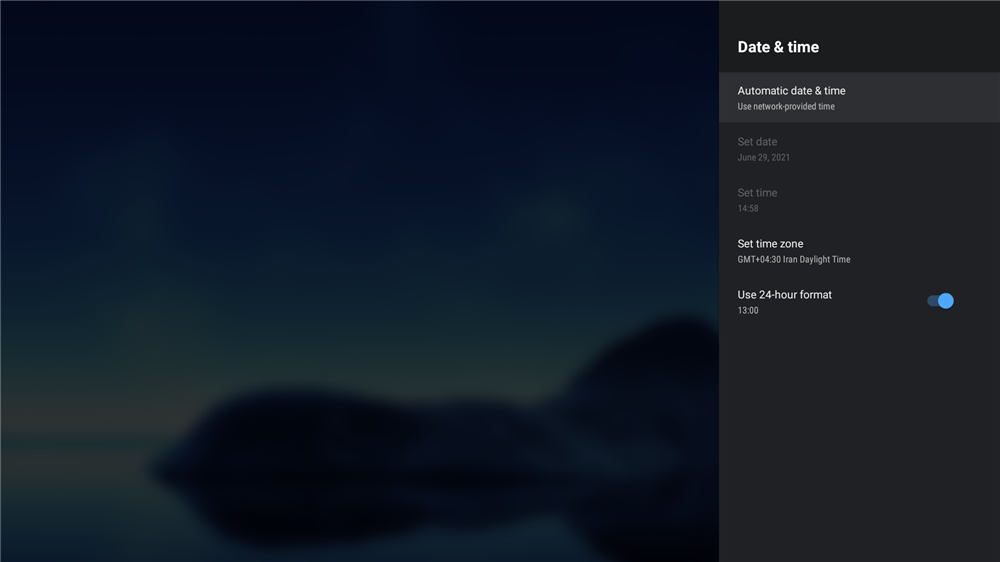
نکته: ازآنجاییکه اندروید باکس ها برخلاف گوشی موبایل اندرویدی و یا تبلتها باتری داخلی ندارند با قطع برق به هر دلیلی، ممکن است تنظیمات تاریخ، ساعت و محدوده ی زمانی ریست شده و به حالت پیشفرض برگردد، در این مواقع بایستی به روش توضیح داده شده، دوباره این موارد را تنظیم کنید.
-------------------------------------------------------------------------------------------------------------------------------------
- افزودن زبان دلخواه به کیبورد اندروید باکس
مستقیماً در زیر بخش شبکه و اینترنت از منوی تنظیمات، وارد بخش Device Prefernces بشوید. زبان پیشفرض برای کیبورد توسط سازنده ی اندروید باکس به انگلیسی (US) تنظیم شده است. البته در موارد نادری به انضمام زبان انگلیسی، زبان چینی هم به صورت پیشفرض برای کیبورد تعریف شده است.
1- گزینه Keyboard & Auto Fill را انتخاب کنید.
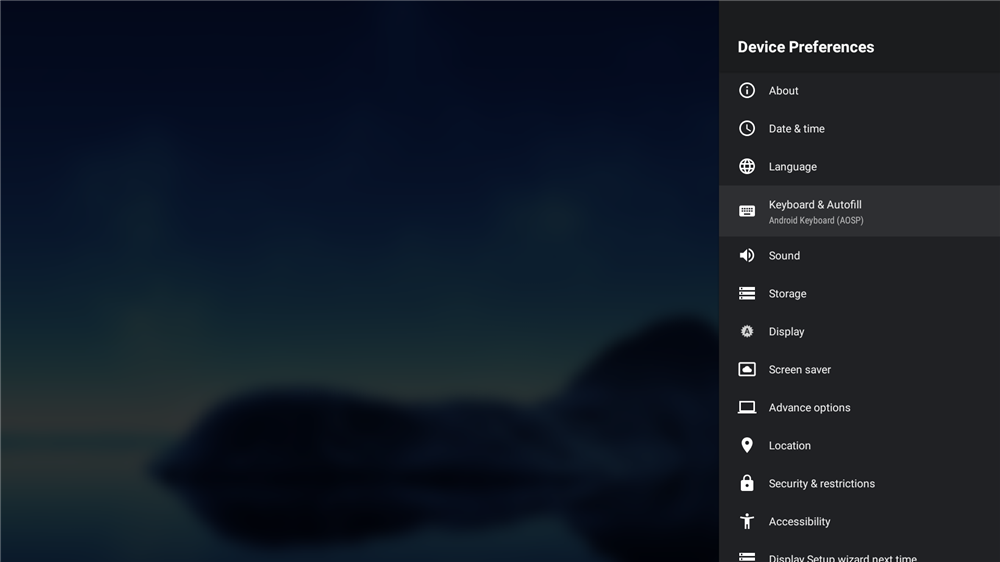
2- از منو باز شده بر روی گزینه Android Keyboard (AOSP) Settings را کلیک کنید.
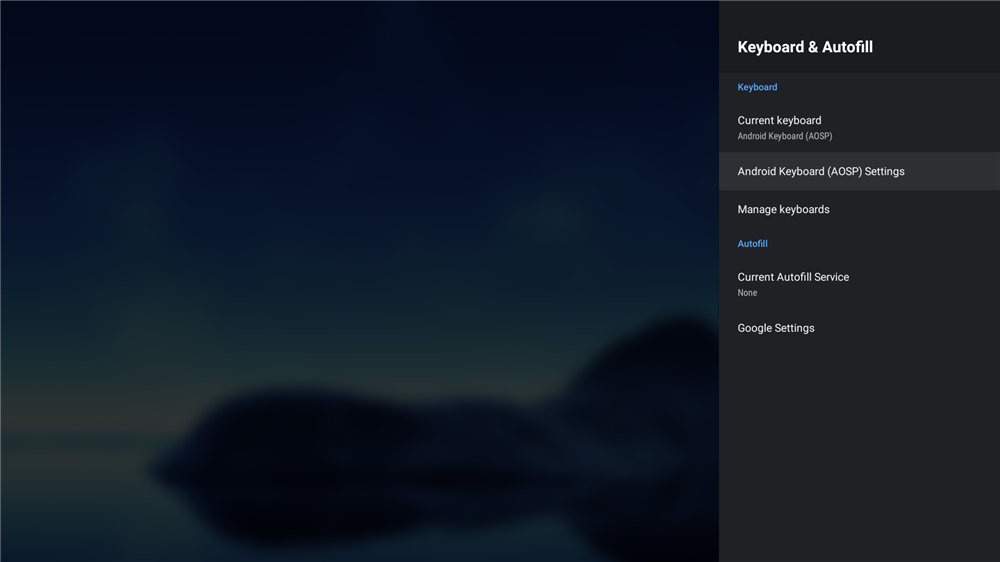
3- برای افزودن زبان دلخواه روی Language کلیک کنید.
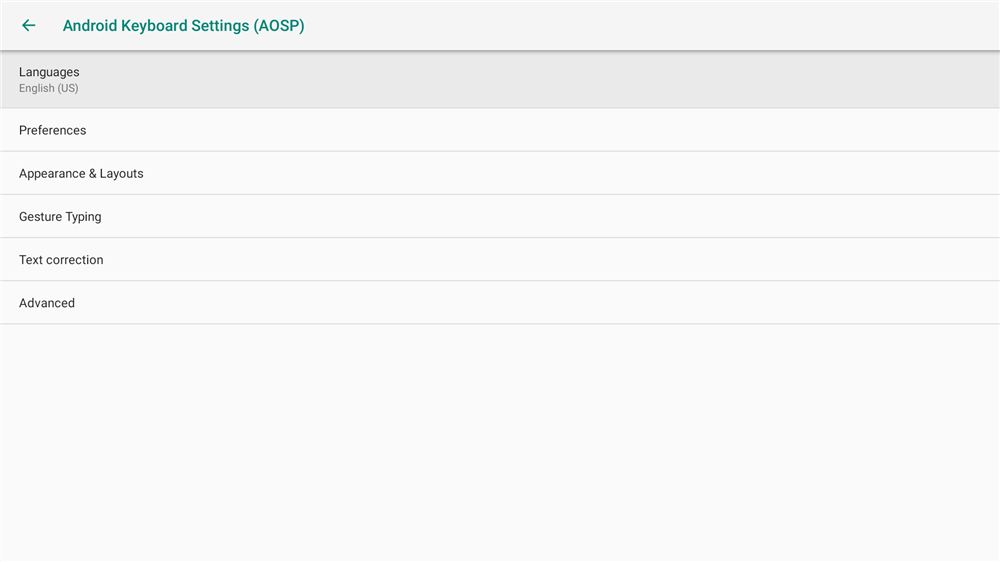
4- در این حالت منوی جدیدی باز می شود با عبارت Complete Action Using بدین منظور که برای انجام این تغییر یکی از گزینه های نمایش داده شده را انتخاب کنید.
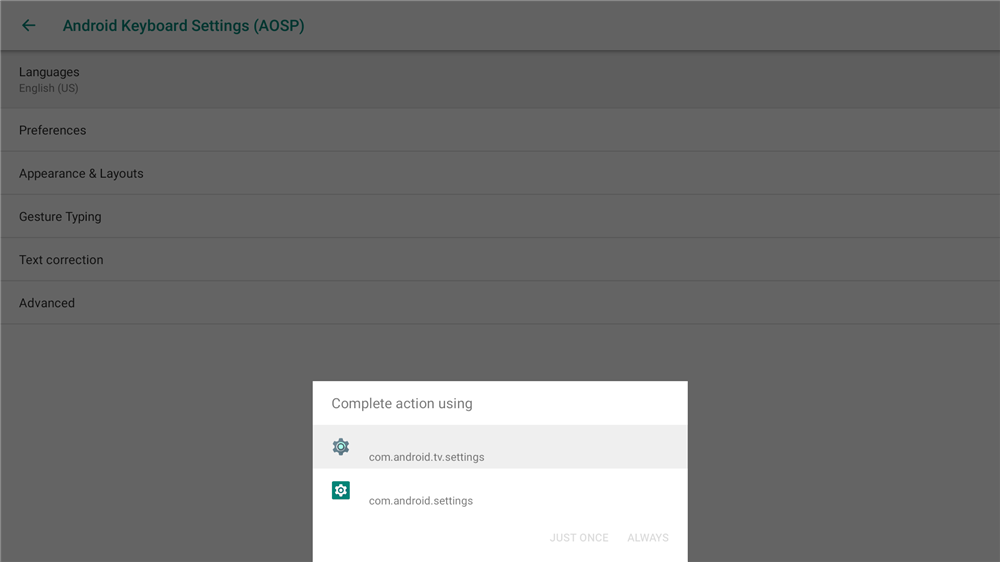
5- حال روی گزینه com.android.tv.setting کلیک کنید.
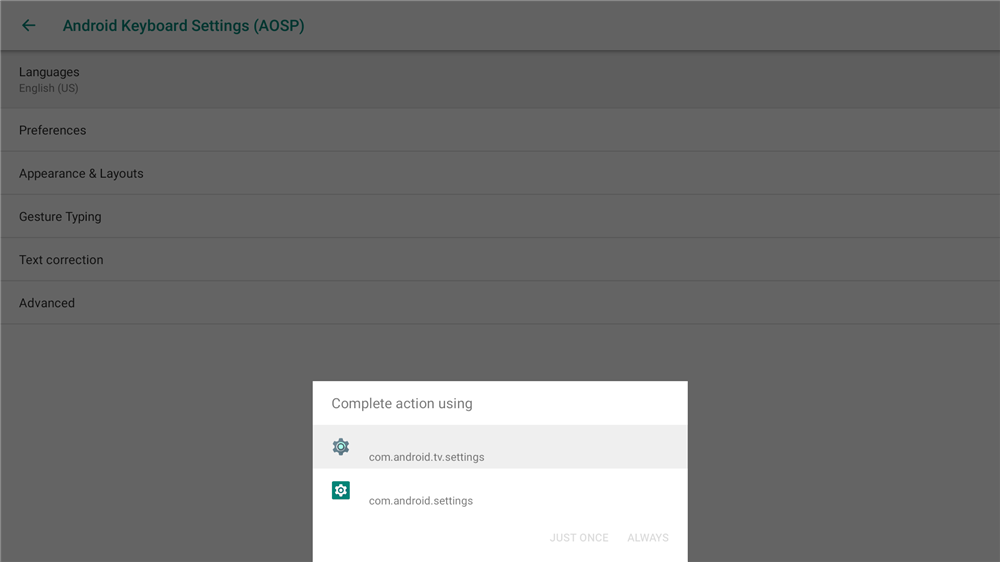
6- سپس گزینه Just Once را انتخاب کنید.
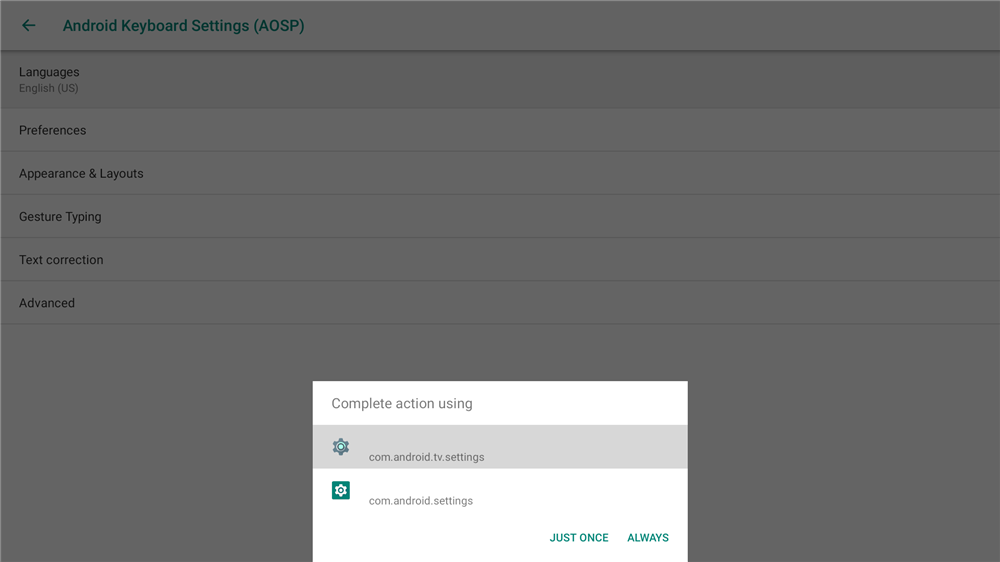
7- در منوی Language ابتدا گزینه Use System Language را غیرفعال کنید.
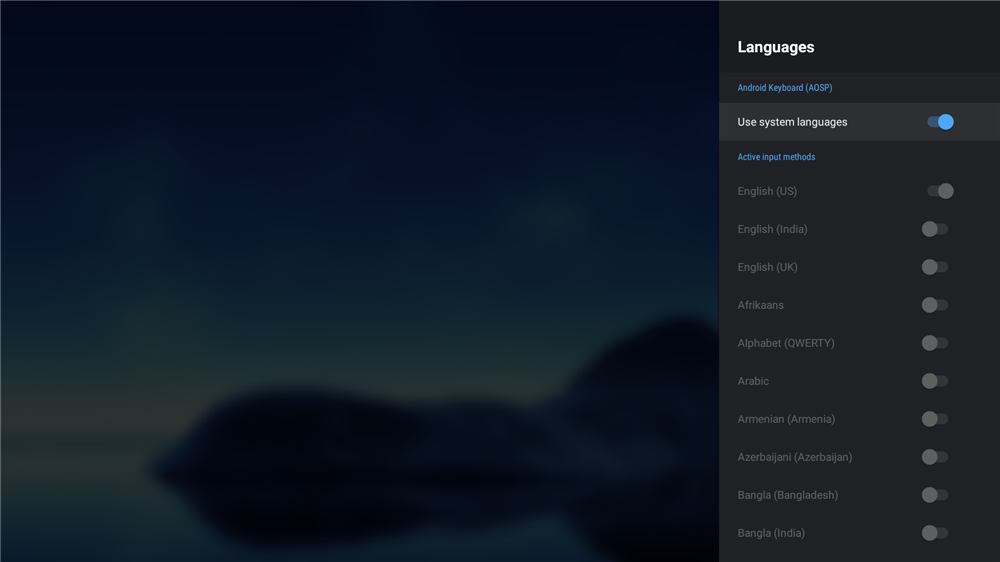
8- خواهید دید که زبان پیشفرض برای کیبورد روی انکلیسی تنظیم شده است.
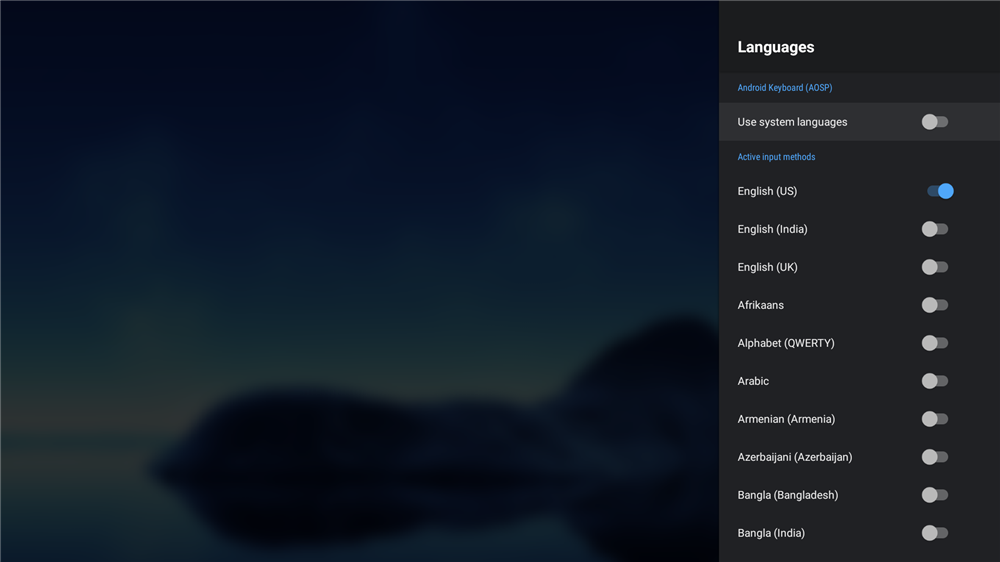
9- از بین منو لیست زبان ها که به حروف الفبای انگلیسی مرتب شده اند، پیمایش کنید تا زبان و گویش موردنظر خود را پیدا کنید. به طور نمونه زبان شیوا و شیرین پارسی،
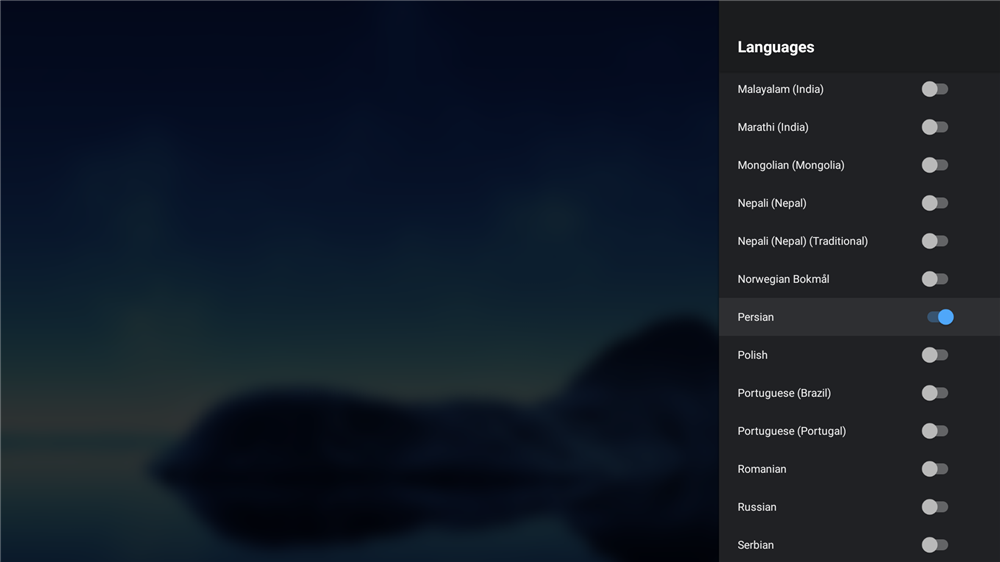
10- در این حالت روی زبان دلخواه کلیک کنید تا فعال شود.
11- زبان دلخواه شما به کیبورد اندروید باکس اضافه شد.
-------------------------------------------------------------------------------------------------------------------------------------
- افزودن حساب گوگل به اندروید باکس
افزودن حساب Google به اندروید باکس، نهتنها باعث بهروزرسانی سریع برنامهها از طریق فروشگاه Google Play میشود، در واقع بهصورت خودکار، بلکه از الزامات ورود و استفاده از اپلیکیشنهای فروشگاه گوگل میباشد. اگر قصد ندارید از پلیاستور گوگل برای دانلود و نصب اپلیکیشن، بازیها و ... استفاده کنید، پس این مرحله را نادیده بگیرید، چراکه امکان دانلود و نصب تمام مواردی که در پلیاستور گوگل وجود دارند و چهبسا بیشمار اپلیکیشن و بازی که به هر دلیلی در پلیاستور وجود ندارند، از طریق استورهای موازی مانند بازار یا مایکت و ... بهسادگی امکانپذیر است.
1- در منوی تنظیمات روی حسابها و ورود به سیستم کلیک کنید.
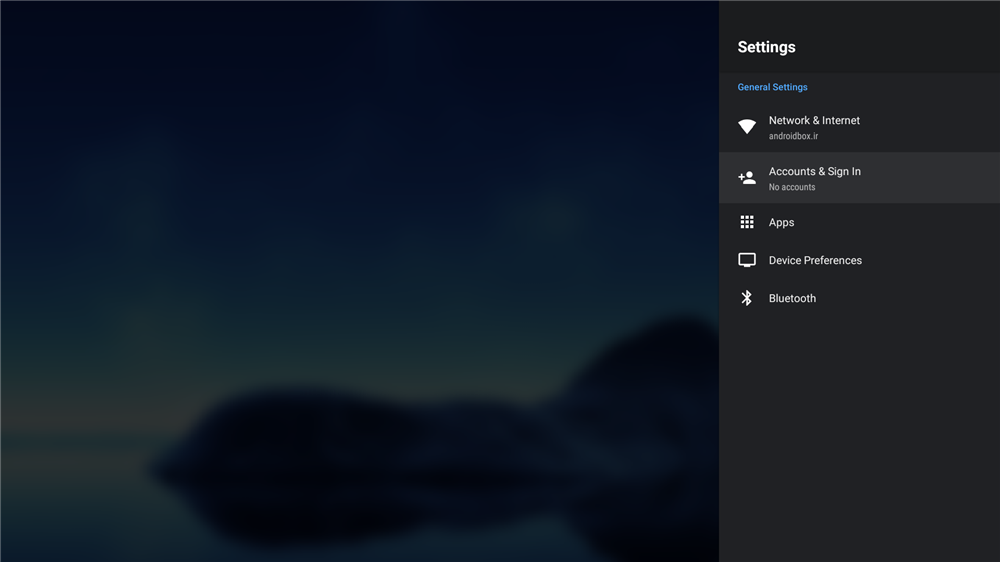
2- در این زمان اندروید باکس از شما میخواهد آدرس ایمیل و گذرواژه حساب Google خود را وارد کنید.
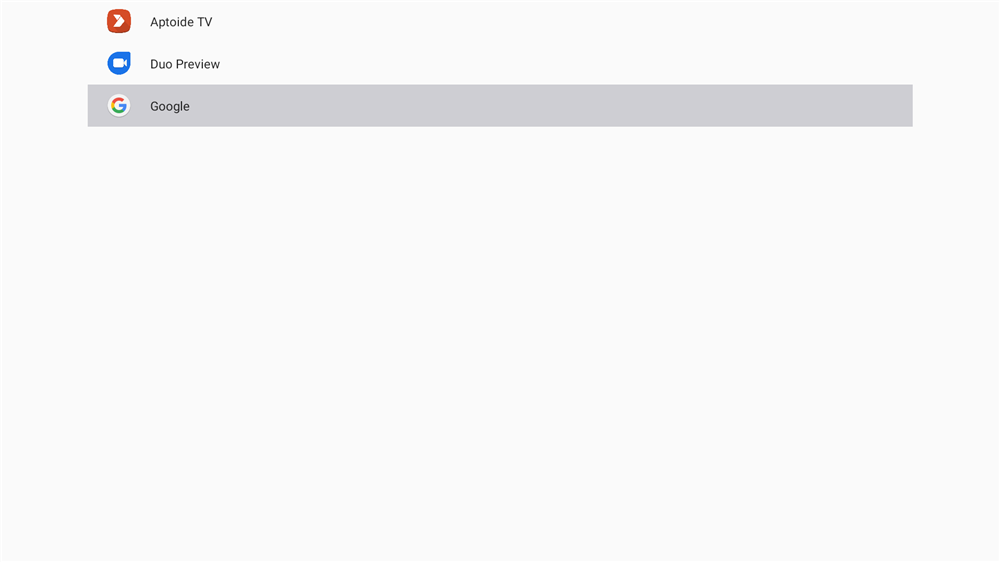
3- پس نام حساب Google خود - همان آدرس جیمیل - را وارد کنید.
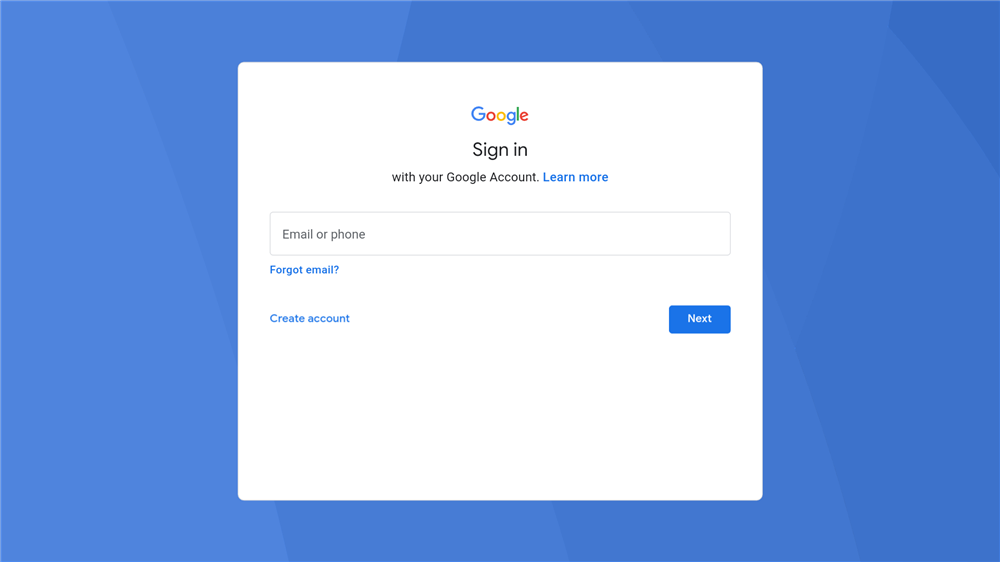
4- سپس گزینهٔ رفتن به مرحله بعد -Next- را انتخاب کنید.
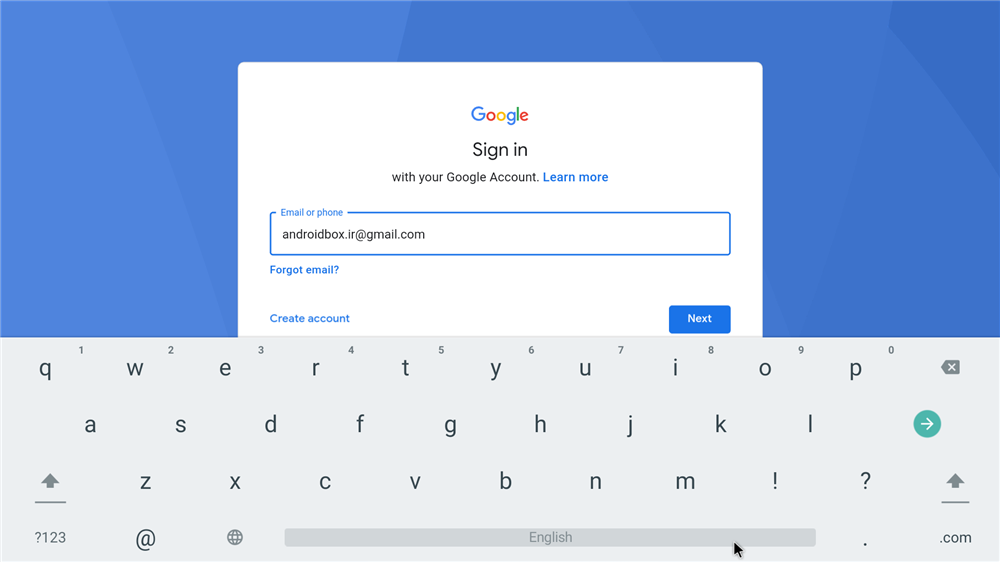
5- رمز ورود به اکانت جیمیل خود را وارد کنید.
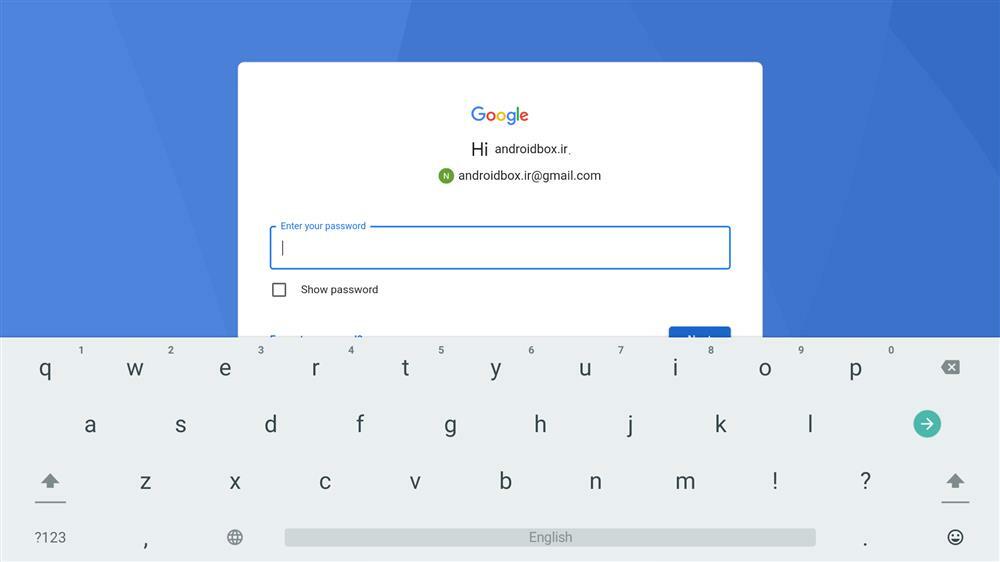
6- پس از مطالعه شرایط و ضوابط، گزینه پشتیبانگیری از حساب گوگل را در فضای ذخیرهسازی Google Drive خواهید داشت. بسته به نیاز و نحوه استفادهٔ شما از اندروید باکس، ممکن است فعالکردن گزینهٔ پشتیبانگیری از حساب جیمیل در فضای ذخیرهسازی ابری Google Drive ایده خوبی باشد.
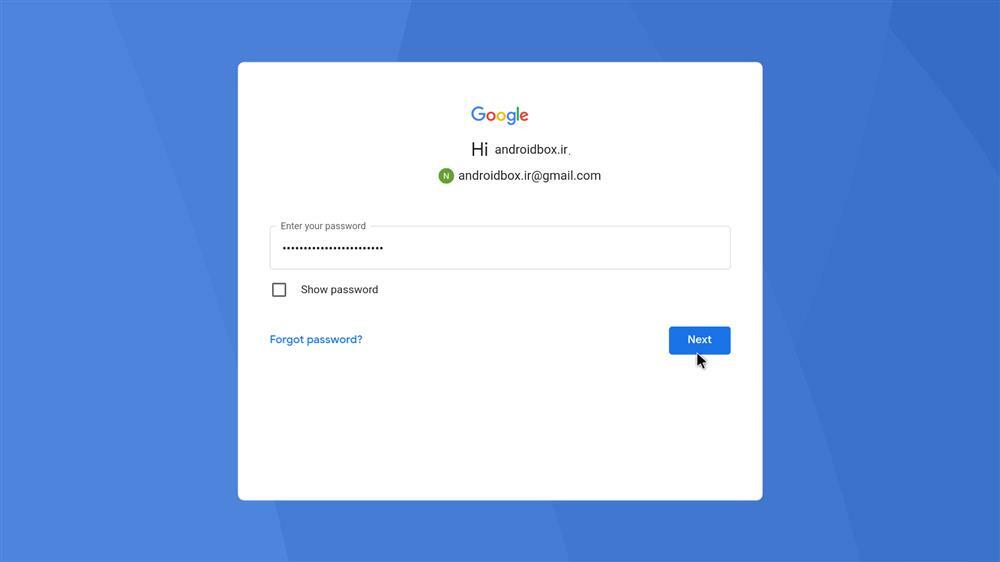
7- پس اگر دوست داشتید پشتیبانگیری از Google Drive را فعال کنید.
8- پس از پایان کار، نام حساب Google شما در زیر عنوان حسابها و ورود به سیستم از فهرست تنظیمات نمایان خواهد شد.
-------------------------------------------------------------------------------------------------------------------------------------
- بهروزرسانی سیستمعامل و فریمور اندروید باکس
اکنونکه مراحل نصب اولیه اندروید باکس به پایان رسیده است، اولین کاری که میبایست انجام دهید این است که مطمئن شوید اندروید باکس از آخرین نسخه سیستمعامل و فریمور ارائه شده توسط سازنده استفاده میکند، اگرنه باید آپدیت شود.
روش آپدیت کردن اندروید باکس، توسط هر سازنده اندکی متفاوت خواهد بود. بسیاری از سازندگان پرچمدار و بزرگ بازار، اپلیکیشنهای بهروزرسانی - OTA (Over The Air) - برای دانلود و نصب آخرین آپدیت موجود ازروی سرورهای اختصاصی خودشان بهصورت آنلاین را از قبل و بهصورت پیشفرض بر روی اندروید باکس ها نصب میکنند. وجود اینگونه از اپلیکیشنها و این روش بهروزرسانی، فرایند آپدیت اندروید باکس ها را بسیار آسان میکنند.
1- برای شروع، منوی اپلیکیشنها -App Drawer-را باز کنید (همچنین بهعنوان همه اپلیکیشنها یا Apps نیز شناخته میشود).

2- برنامه Over The Air Update که البته سازندگان اندروید باکس ها اسامی متفاوتی برای آن انتخاب میکنند، مانندOTA Update یا Update را در اندروید باکس خود اجرا کنید.
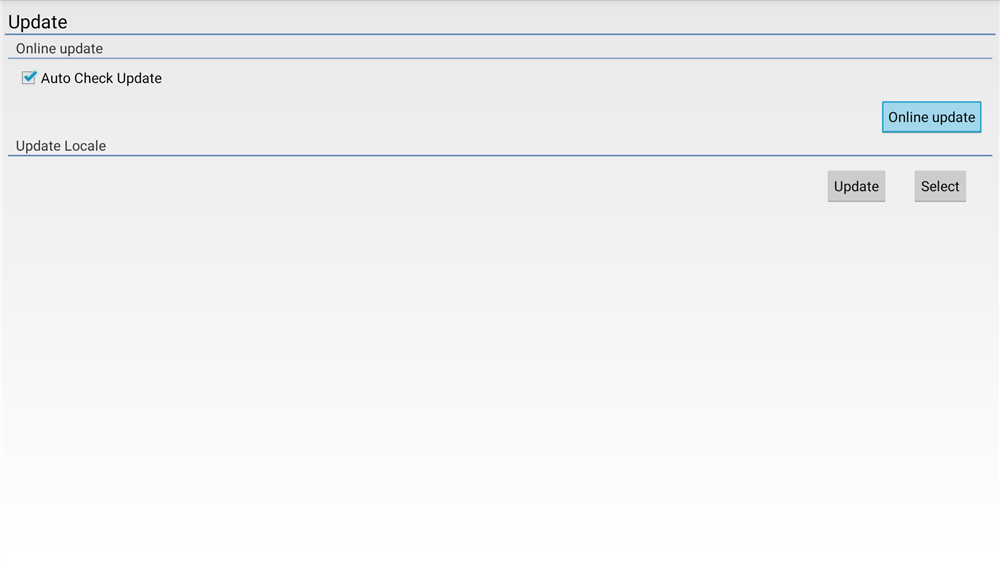
3- دستورالعملهای روی صفحه را دنبال کنید تا دستگاه خود را بهروز کنید.
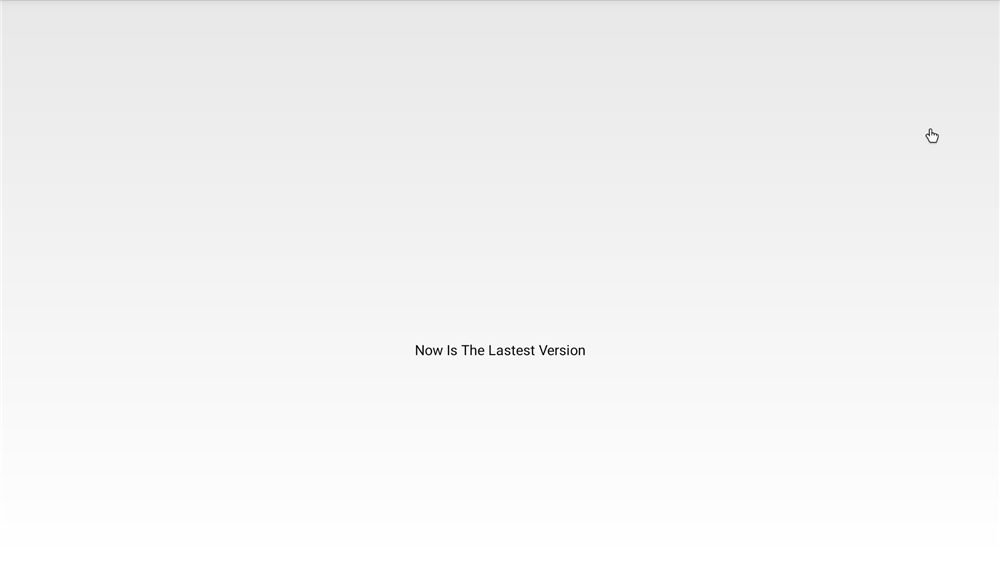
4- اگر چندین بهروزرسانی در دسترس باشد، ممکن است مجبور شوید چندین بار روند را تکرار کنید.
-------------------------------------------------------------------------------------------------------------------------------------
- نصب اپلیکیشنهای دلخواه و موردنیاز
میتوانید بهراحتی، اپلیکیشن، بازی و هر آن چه دوست دارید را از گوگل پلیاستور یا بازار و مایکت دانلود و نصب کنید.
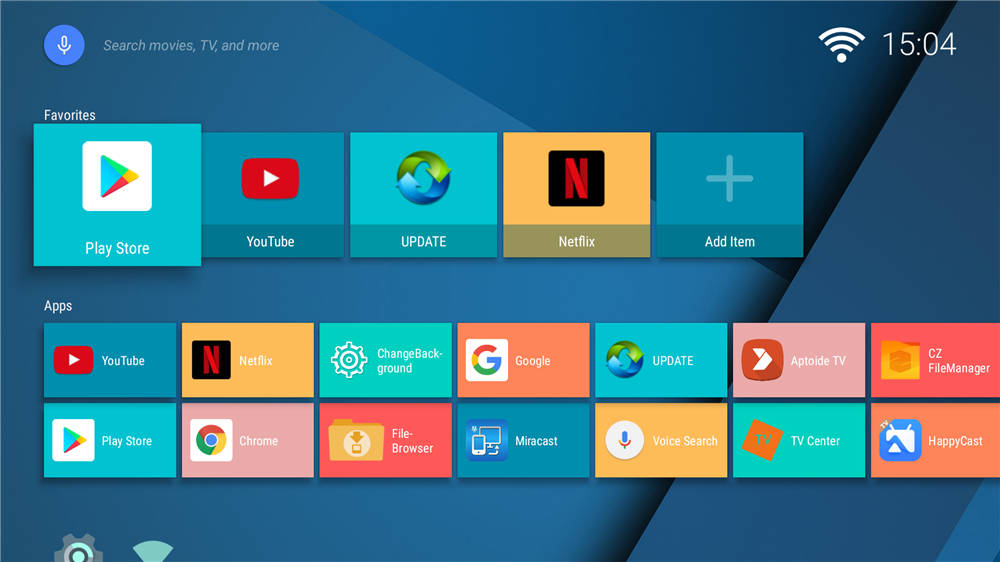
اکنون اندروید باکس شما راهاندازی شده و آمادهٔ استفاده میباشد.





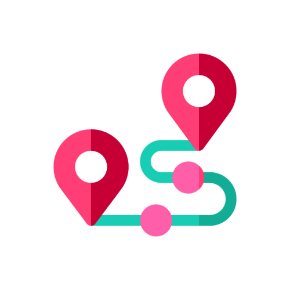









توضیح جامع و کامل به زبان ساده
بسیار عالی و کاربردی بود، بهشخصه جواب تمام سوالاتم در این مطلب بود.
سپاس فراوان از مجموعه اندروید باکس خاورمیانه